Algunas empresas tienen múltiples productos o servicios diferentes que requieren procesos muy distintos para gestionar el embudo de ventas. En estas situaciones, puedes crear múltiples embudos de ventas para permitirte rastrear cada proceso por separado. Esto te brinda un control mucho mayor sobre tus procesos de ventas y mantiene cada uno separado para facilitar su gestión.
Cómo agregar más tuberías
De forma predeterminada, cada cuenta tiene una tubería, simplemente llamada “Tubería de Ventas”. Los administradores pueden agregar más tuberías yendo a Configuración de la cuenta > Tuberías de ventas y haciendo clic en la opción de Añadir Tubería. Luego puedes agregar el Nombre de la Tubería. También puedes agregar una Descripción aquí que solo se muestra en la Configuración de tu cuenta para proporcionar contexto sobre el propósito de la Tubería.

Los administradores también pueden editar el "Proceso de Ventas" inicial al igual que cualquier otro Proceso que creen, en caso de que quieras cambiarle el nombre o hacer alguna modificación a los Hitos.
Todas las tuberías comparten el mismo conjunto de Motivos de pérdida, por lo que no es necesario configurar nuevos Motivos de Pérdida para cada tubería.
Duplicando una tubería
Si ya tienes configurada una Pipeline y deseas añadir otra con Hitos similares, puedes duplicar rápidamente una Pipeline existente yendo a Account Settings > Sales Pipelines y haciendo clic en la opción Duplicar al lado de la Pipeline que quieres duplicar. Esto abrirá un modal donde podrás nombrar tu nueva Pipeline y hacer clic en Duplicar para confirmar. Esto creará otra Pipeline con los mismos Hitos y configuraciones, pero no copiará ninguna de las Oportunidades de la Pipeline original que duplicaste.
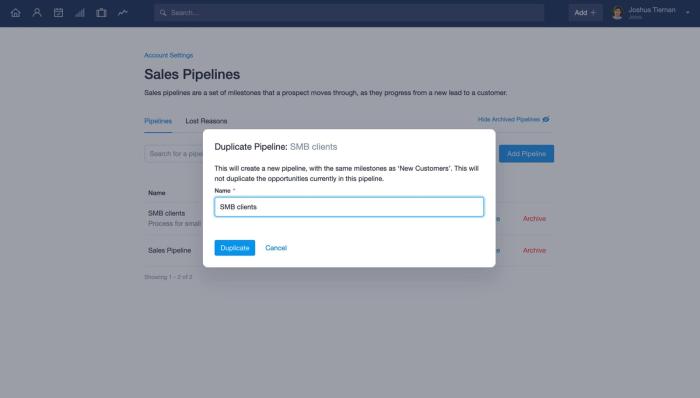
Gestionando tus tuberías
En la pestaña de Embudo de Ventas, puedes ver tus Embudos de varias maneras distintas.
Vista de Kanban
En la vista de kanban, haz clic en el filtro de Pipeline en la parte superior de la página para cambiar entre tus pipelines rápidamente. Esto te permite ver el estado de cada Pipeline de manera visual. Solo puedes ver un Pipeline a la vez en la vista de kanban.
filtering multiple pipelines
En la parte superior de la vista Kanban, verás el valor total de todos tus Pipelines y el valor total previsto de todos los Pipelines. También puedes ver los valores del Pipeline actualmente seleccionado en el lado izquierdo de la pantalla.
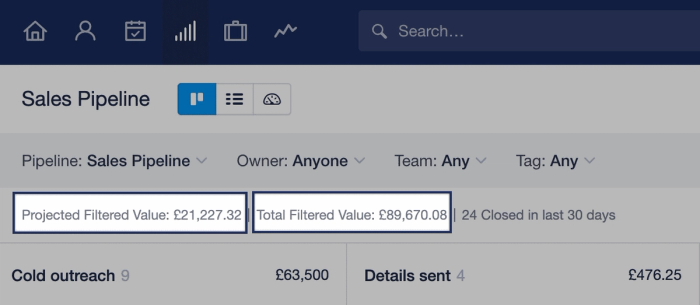
Vista de lista
Cambia a la vista de lista y podrás ver cualquier número de tus Pipelines al mismo tiempo utilizando el filtro de Pipelines en la parte superior de la página y marcando las casillas de los Pipelines que quieras incluir. Esta vista te permite agregar tus Oportunidades en una sola lista para obtener el contexto de múltiples pipelines simultáneamente.
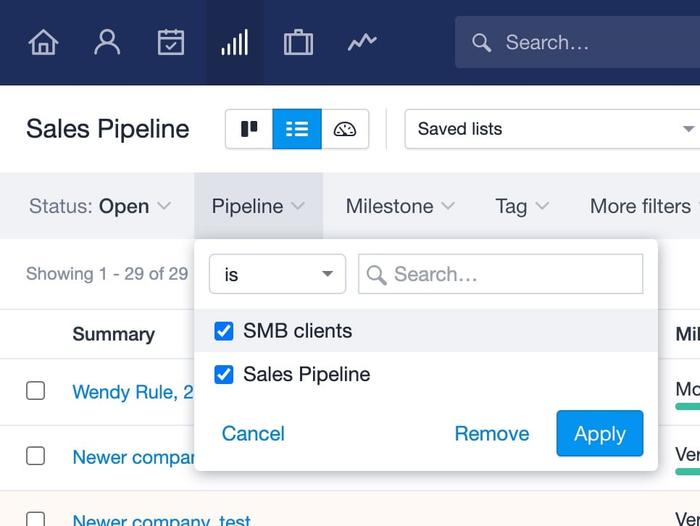
También puedes añadir una columna de Pipeline a la lista para ver fácilmente a qué Pipeline pertenece cada Oportunidad. Para hacer esto, haz clic en el icono de columna en el lado derecho de la página y marca la casilla de Pipeline.
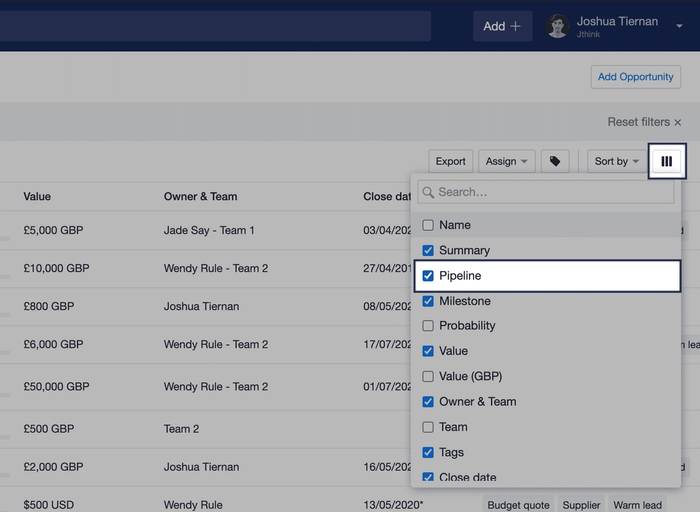
Trasladando oportunidades a un pipeline diferente
Dependiendo de tu configuración, puede que necesites trasladar Oportunidades de un Pipeline a otro. Hay varias formas en las que puedes hacer esto.
Al crear o editar una Oportunidad, verás un campo de Proceso donde podrás seleccionar rápidamente a qué Proceso debe pertenecer la Oportunidad. Una vez que selecciones un Proceso, podrás utilizar el selector de Etapa para elegir la Etapa relevante de ese Proceso.

También puedes mover rápidamente una Oportunidad a otro Hito directamente desde el registro de la Oportunidad. Para hacerlo, haz clic en la flecha desplegable al lado del botón Editar y selecciona el pipeline y el hito al que debería pertenecer la oportunidad.
.
También es posible mover una Oportunidad a otro Proceso en la vista Kanban. En esta pantalla, puedes arrastrar la Oportunidad hacia la parte inferior de la pantalla y soltarla en la sección 'Mover Oportunidad'.
.
Cómo archivar tuberías de procesos
Si descubres que una Pipeline ya no es necesaria, un Administrador puede archivar la Pipeline. Para hacer esto, ve a Configuración de la cuenta > Sales Pipelines y haz clic en Archivar al lado de la Pipeline que deseas archivar y haz clic en Archivar nuevamente en el modal emergente para confirmar. Esto elimina la Pipeline de tus Pipelines disponibles. Esto solo funcionará si la Pipeline no tiene Oportunidades activas. Si todavía hay Oportunidades activas en la Pipeline, necesitarías moverlas a otra pipeline o eliminarlas primero y luego archivar la Pipeline.
Puede restaurar un pipeline archivado en cualquier momento haciendo clic en Restaurar al lado del pipeline en la Configuración de la cuenta.
Cualquier oportunidad que se cree utilizando el buzón de Mail Drop o por integraciones de terceros siempre se añadirá por defecto al pipeline activo más antiguo.
Informes de tus tuberías
Puede informar sobre cada una de sus Pipelines por separado para permitirle identificar fácilmente cuál de sus procesos de ventas está generando más valor. El informe Pipeline por Valor muestra el número total de Oportunidades en cada Pipeline así como el valor total de cada Pipeline. Esto le permite ver rápidamente qué proceso de ventas cierra más ventas y también genera más valor.
Además de esto, puedes utilizar el filtro de Pipeline en cualquier otro informe para mostrar los datos de cada pipeline por separado o todos juntos.
También puedes ver tus datos de ventas por embudo de conversión utilizando la integración de Google Data Studio.
Añadiendo oportunidades a un embudo de ventas específico a través del Drop box
Si utiliza el Buzón de Entrega de Correo para añadir Oportunidades agregando opportunities@... al principio de su dirección de buzón de entrega, estas Oportunidades recién creadas siempre se añadirán por defecto a la Tubulación activa más antigua (no archivada).
Puede especificar una tubería específica a la que adjuntar estos cambiando el inicio de su dirección de drop box a pipeline+ y el nombre de su tubería sin espacios al comienzo de su dirección de drop box.
Por ejemplo, supongamos que tienes un canal llamado “Clientes empresariales”, para añadir una Oportunidad directamente a este Canal, el comienzo de tu dirección de buzón desplegable se vería así pipeline+enterpriseclients@....